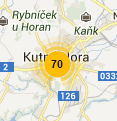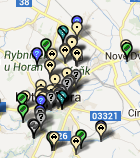Table of Contents
Mapa keší
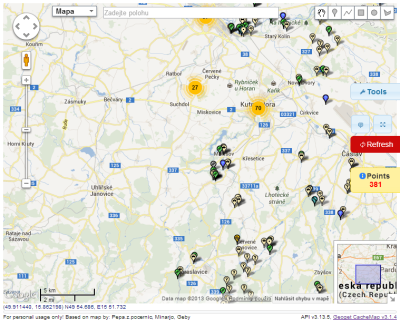 Mapa keší je samostatná aplikace dodávaná spolu s GeoGetem. Běží ve vašem výchozím internetovém prohlížeči a pro svoji činnost vyžaduje připojení k internetu. Spustíte ji pomocí tlačítka
Mapa keší je samostatná aplikace dodávaná spolu s GeoGetem. Běží ve vašem výchozím internetovém prohlížeči a pro svoji činnost vyžaduje připojení k internetu. Spustíte ji pomocí tlačítka  na hlavní nástrojové liště GeoGetu nebo z menu Seznam - Mapa kešek.
na hlavní nástrojové liště GeoGetu nebo z menu Seznam - Mapa kešek.
Mapa čerpá ze dvou zdrojů:
- data keší z databáze GeoGetu
- mapové podklady z Google Maps, OpenStreet Maps, mapy.cz, amapy.cz a pro Slovensko freemap.sk
Popis se týká staré verze mapy. GeoGetu 2.9 a vyšší obsahuje GGmapu verze 4.1 nebo vyšší, která je zcela přepracovaná.
Diskuze
- Diskuze o mapě keší se nachází na stránkách geocaching.cz.
K čemu slouží?
Ve zkratce se dá říct, že k zobrazování keší z GeoGetu na mapě.
CacheMapu lze použít k následujícím věcem:
- zobrazení více keší na mapě najednou, včetně jejich waypointů
- vytváření nebo editace polygonů a tras pro filtry
- měření vzdáleností, kreslení různých tvarů pro luštění mysterek
- příprava a tisk přehledové mapy a seznamu bodů pro nějakou oblast, včetně základních informací o bodech
- a mnoho dalšího…
Zprovoznění mapy
Od GeoGetu verze 2.9.0 běží mapa z vlastního webového serveru a tím pádem by měl být konec s problémy při spouštění.
Vzhledem k tomu, že některé prohlížeče kvůli (někdy možná přehnané) bezpečnosti nedovolují v základním nastavení načítat některé soubory za pomoci skriptů, je třeba je nejprve usměrnit a vysvětlit jim, že my ty soubory prostě načítat chceme. 
Nejjednodušším řešením samozřejmě je ruční definice jiného prohlížeče mapy, typicky IE. Provedete v menu Nástroje → Nastavení.2.5.15 Ale kdybyste přecijen chtěli mít mapu v jiném, jde to, ale trochu složitější cestou.
Opera
Pro Operu by mělo stačit stisknutí CTRL+SHIFT+O při spuštěné mapě. Opera by měla zobrazí chybovou konzoli s nápovědou co je kde potřeba povolit. Po restartu Opery by mělo být vše ok. Nápověda v podstatě poradí následující postup:
- Zadejte
opera:config#UserPrefs|AllowFileXMLHttpRequestdo adresního řádku (píšete tam běžně adresu stránky, kam se chcete podívat) - Povolení volbu
AllowFileXMLHttpRequest, uložte a restartujte Operu
Chrome
U Chromu je potřeba upravit jeho zástupce. Pokud jich používáte víc, tak si buď musíte pamatovat, který jste upravili, a před spuštěním mapy nejdřív spustit Chrome přes něj, nebo upravte oba/všechny a máte klid. 
- nejdříve se musíme proklikat k vlastnostem ikony, kterou Chrome spouštíme:
- pro ikonu na ploše stačí kliknout pravým myšítkem na ikonu a vybrat Vlastnosti. To samé by mělo fungovat i v případě, že máte Windows XP a ikonu v liště na tzv. Panelu rychlého spuštění
- pokud máte Windows Vista nebo 7 a ikonu Chromu na panelu v liště, je třeba udělat následující:
- klikněte na ikonu pravým tlačítkem. Rozbalí se vám nabídka
- nabídku si prohlédněte a hledejte ODSPODU PRVNÍ ikonku Chromu i s jeho celým názvem
- na ikonku opět klikněte pravým tlačítkem a vyberte Vlastnosti
- ve vlastnostech ikony se budete pohybovat pouze na záložce Zástupce, která se vám hned po spuštění zobrazí. Tam najděte položku s názvem Cíl
- klikněte do políčka vedle ní a na klávesnici zmáčkněte tlačítko End (bývá blízko Delete). To vás posune na konec textu. Jedno, jestli jsou v textu uvozovky, nebo ne, přidávat budete prostě na konec
- udělejte mezeru pomocí mezerníku a za ni vložte následující text:
--allow-file-access-from-files. Pozor na to, abyste nepřidali další mezeru - jinak se to bude Windowsům nelíbit a budou po vás házet chybou - klikněte na tlačítko Použít, pak OK
- restartujte Chrome
Internet Explorer, Firefox
Není třeba nic nastavovat, vše by mělo fungovat po prvním spuštění.
Ovládání mapy
Není to nic neobvyklého - je dost podobné běžnému ovládání map např. na serveru mapy.cz.
- změna polohy tahem myši, případně použitím šipek na kolečku v levém horním rohu
- přiblížení dvojklikem levým tlačítkem
- oddálení dvojklikem pravým tlačítkem
Přiblížení/oddálení funguje také při použití kolečka myši nebo posuvníku vlevo.
- ukázáním na značku keše začnou všechny k ní patřící waypointy na mapě “hopsat” - hned vidíte, co k sobě patří
- kliknutím na značku keše se zobrazí bublina s detailem a potom
- kliknutím na název keše se v novém okně zobrazí listing z geocaching.com
- označením a zkopírováním názvu se načte detail keše v GeoGetu (pokud je spuštěn)
- co která ikonka znamená najdete pod tlačítkem Tools → Legend
Tipy
Tisk mapy
- v Tools → Resize si zvolím rozměr mapy pro tisk na šířku nebo na výšku
- najedu mapou nad oblast, kterou chci vytisknout, a zmáčknu Refresh
- na mapě se mi nově vygenerují body, a u každého bude číslo (nebo GC kód). A pod mapou bude tabulka. Tam si nacvakám, jaké sloupce chci, a seřadím si tu tabulku podle jakých chci sloupců
- v prohlížeči dám Tisk. Pro tisk se všechna ta hejblátka na mapě automaticky schovají a vytiskne se opravdu jen ta mapa a tabulka
Měření vzdáleností, kreslení do mapy
Všechny následující úkony budou začínat i končit na stejných místech. Začátek bude vždy v pravém horním rohu mapy, kde si vyberete nástroj: 
- packa pro posunování mapy
- špičatá bublina pro nový bod v mapě
- klikatá čára pro kreslení čar, tras
- ostatní tři tlačítka pro kreslení tvarů na nich zobrazených (poslední je takový “mnohoúhelník od ruky”)
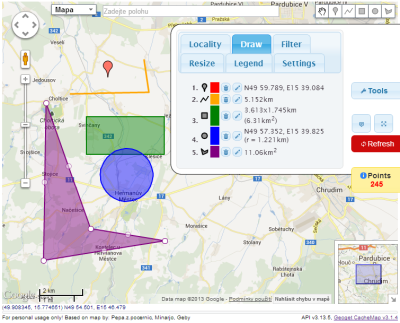 Končit budete pod tlačítkem Tools, kde vyberete záložku Draw. Tam jsou všechny informace o veškerých nakreslených objektech. Také je zde můžete smazat, upravit či zkopírovat některé údaje po kliknutí na tužtičku, či kliknutím na barevný čtvereček změnit jejich barvu.
Končit budete pod tlačítkem Tools, kde vyberete záložku Draw. Tam jsou všechny informace o veškerých nakreslených objektech. Také je zde můžete smazat, upravit či zkopírovat některé údaje po kliknutí na tužtičku, či kliknutím na barevný čtvereček změnit jejich barvu.
- Bod prostě nakliknete někam do mapy (kam se vám to hodí). V záložce Draw pak uvidíte jeho souřadnice, které lze přes tužtičku snadno upravit. Popelnicí ho smažete
- Čáru nakreslí asi každý, ukončit ji můžete buď dvojklikem v místě posledního bodu, případně stačí na poslední bod kliknout opětovně pouze jednou. V tu chvíli přestanete malovat. V záložce Draw uvidíte délku celé čáry, po kliknutí na ikonu tužky můžete upravit souřadnice nakliknutých bodů
- Některé body jsou “zašedlé” - tyto body jsou vždy uprostřed přímky mezi naklikanými body. Pokud za ně zatáhnete, přidáte tak do přímky další bod
- Čtyřúhelník umí něco navíc. V záložce Draw uvidíte nejen jeho rozměry, ale také obsah. Po kliknutí na tužku můžete upravit souřadnice pravého horního (SV) a levého dolního (JZ) rohu. V mapě můžete tažením za zašedlé body změnit délku stran
- Kruh vám po nakreslení ukáže svůj poloměr a souřadnice středu. Obě hodnoty můžete změnit kliknutím na ikonu tužky. Tažením za jeho střed můžete kruh přemístit na mapě, tažením za okrajové body změníte jeho velikost
- Mnohoúhelník může mít tvar podle vašeho uvážení. Na záložce Draw můžete vidět ale pouze jeho obsah. Po kliknutí na tužku je možné upravit polohu jeho “rohů.” Zašedlé body mají stejnou funkci jako u čáry
Pokud je tedy například řešením nějaké mysterky těžiště trojúhelníku mezi třemi body, je to s pomocí mapy keší otázka max. deseti minut a na metr přesně.
Pokud se vám zdá okénko pro úpravu souřadnice bodů příliš malé, stačí ho chytit za pravý dolní roh a roztáhnout. Funguje jak na textové pole, tak na celé okno. 
Využití polygonu
Pokud chcete exportovat velice specifickou oblast, lze i k tomuto účelu snadno použít mapu keší. V jejím menu Tools → Draw si nakreslete libovolný polygon (prostě si obkreslete oblast, kterou chcete). Kliknutím na ikonku s tužtičkou vyvoláte okno s jednotlivými body polygonu, který lze následně kombinací Ctrl+A, Ctrl+C, Ctrl+V uložit do textového souboru, který uložíte do složky polygon v datovém adresáři GeoGetu. Více na fóru.
Přesun mapy - rychlejší varianta
Pokud chcete přesunout mapu o velký kus nebo na určité místo a nechce se vám u toho tolik tahat myší, mám pro vás rychlý způsob. A ne jeden.
- Na aktuální pozici, tzn. tam, kde je váš počítač, se lze přesunout snadno a rychle pomocí Tools → Locality → Find my location. Po kliknutí na tuhle volbu se vás pravděpodobně prohlížeč zeptá, jestli chcete povolit zjištění polohy - dovolte mu to
A voila - mapa vám ukáže, kde jste. Bohužel se občas může stát, že vás tato funkce lokalizuje špatně, to ale není chybou Cachemapy, nýbrž vinu nese váš poskytovatel internetu (párkrát se mi stalo, že jsem byla v Pardubicích, ale mapa mi neustále tvrdila, že jsem v Ostravě)
- Další vychytávkou v Tools → Locality se můžete dostat na bod, který máte v GeoGetu nastavený jako domácí - položka Home. Pod ním najdete několik velkých českých měst, kam vás mapa taky bleskurychle přesune
- Kamkoliv chcete se dostanete, pokud napíšete název obce do políčka vlevo nahoře - funguje stejně, jako třeba mapy.cz. Prostě vás tam přesune, případně vám nejprve nabídne varianty.
Filtrování keší na mapě
Provádí se snadno skrze Tools → Filter. Máte hned několik možností:
- Zapnout/vypnout zobrazení nalezených, vlastních či nenalezených keší
- Zapnout/vypnout zobrazení waypointů keší či pouze finálních waypointů (pokud jsou v GG)
- Filtrovat dle typu, obtížnosti a terénu keše.
- Další možnosti máte při kombinaci s filtrováním v okně GG ještě před spuštěním mapy.
Po nastavení filtru je třeba použít tlačítko Refresh.
Zobrazení popisků, tabulka keší
Ve výchozím nastavení nevidíte v mapě popisky keší a o jakou keš/waypoint se jedná, se dozvíte až po najetí na její ikonku. Přímo název keše vám mapa sice nezobrazí (některé příliš dlouhé názvy by se v mapě pěkně motaly), zato vám může ukázat GC kód keše, případně pro potřeby tabulky pro tisk všechny body očísluje a následně vypíše do tabulky pod mapou.
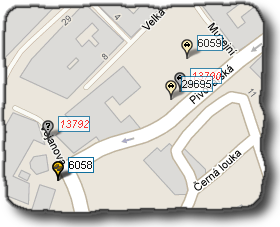
Jak na to?
- Nezáleží, zda už máte keše na mapě zobrazeny, či nikoliv. Dobré ale je si nejdříve na mapě zobrazit oblast, kterou chcete. To vám zajistí, že v tabulce budou uvedeny pouze keše, které právě vidíte na mapě.
- Klikněte na tlačítko Refresh. Dole pod mapou se vám zobrazí tabulka s kešemi, které jsou na mapě, u keší se ukážou popisky.
Pokud chcete přidat či odebrat některý z nabízených sloupců tabulky, stačí použít tlačítka mezi mapou a tabulkou. Pro srovnání keší v tabulce stačí kliknout na záhlaví některého sloupce.
Další triky
Kontrola kolizí
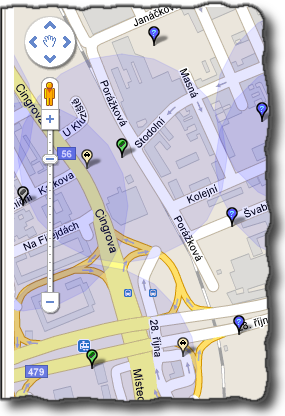 Ať už zakládáte novou keš, či luštíte mysterku, může se vám hodit funkce, která kolem každé keše zvýrazní oblast 161 metrů, kde podle pravidel nesmí žádná jiná keš být. Slouží k tomu tlačítko
Ať už zakládáte novou keš, či luštíte mysterku, může se vám hodit funkce, která kolem každé keše zvýrazní oblast 161 metrů, kde podle pravidel nesmí žádná jiná keš být. Slouží k tomu tlačítko  hned vedle tlačítka pro zobrazení popisků. Následně je třeba ještě použít tlačítko Refresh.
hned vedle tlačítka pro zobrazení popisků. Následně je třeba ještě použít tlačítko Refresh.
Street View
Pokud použijete jako mapový podklad mapy od strejdy Googla, můžete využít i toho, že Cachemapa zvládá jeho Street View. Stačí v levém horním rohu chytit myší žlutého panáčka  a přetáhnout na požadované místo. To, jestli daným místem projelo snímací auto Googlu poznáte snadno - objeví se tam modrá čára. Pokud v místě čára není, nemá cenu panáčka používat - stejně byste nic neviděli.
a přetáhnout na požadované místo. To, jestli daným místem projelo snímací auto Googlu poznáte snadno - objeví se tam modrá čára. Pokud v místě čára není, nemá cenu panáčka používat - stejně byste nic neviděli.
Vypnout Street View je možné křížkem v pravém horním rohu mapy.
Změna mapy, souřadnice aktuální polohy myši
Změnit mapu je velmi snadné - v levém orní rohu stačí najet na položku Mapa a vybrat si, kterou mapu chcete. Výběr je opravdu velký.
Pokud vás zajímá, jaké souřadnice má místo, kam právě ukazujete myší, stačí se podívat do levého dolního rohu mapy.
Vypnutí shlukování bodů na mapě
Při větším oddálení mapy se body na mapě shlukují do větších žlutých koleček, kde je vidět počet shluknutých bodů. I to jde velmi dobře eliminovat. Stačí v Tools → Settings změnit číslo u položky Maximum zoom for marker clustering. Čísla jsou shodná s číslem zoomu. Pro největší oddálení je použito nejmenší číslo.
Na obrázku můžete vidět rozdíl před změnou natavení a po něm. Oblast i zoom jsou stejné.
Případně můžete vyzkoušet i pluginy pro práci s mapou GeoKuk, nebo Keškomapa. Dále existuje například plugin pro jednoduché přidání dalších keší do mapy AddToCachemap.
Pod pokličkou
Formát souboru data_cachi.txt
50.563|15.910517|GC2EDY8|traditional|UFFO|adrtru|05.12.2010|Small|1.5|1|0|0|0|URL|parez
| 50.563 | 15.910517 | GC2EDY8 | traditional | UFFO | adrtru | 05.12.2010 | Small | 1.5 | 1 | 0 | 0 | 0 | URL | parez |
|---|---|---|---|---|---|---|---|---|---|---|---|---|---|---|
| 1 | 2 | 3 | 4 | 5 | 6 | 7 | 8 | 9 | 10 | 11 | 12 | 13 | 14 | 15 |
| 1 - 2 | Souřadnice |
| 3 | GC kód, u waypointu GC kód rodiče. |
| 4 | Typ bodu. Anglicky (!), zpravidla první slovo z názvu typu. Viz názvy ikonek v podadresářích s ikonkami. U vyluštěných (Ručně přidaný waypoint Final) mysterek je typ solved. |
| 5 | Název bodu (u waypointu tzv. plný název včetně názvu rodiče) |
| 6 | Autor |
| 7 | Datum nalezení (nikoliv založení…) |
| 8 | Velikost schránky |
| 9 | Obtížnost terénu |
| 10 | Obtížnost hledání |
| 11 | 0 = cache, 1 = waypoint |
| 12 | Status: 0 = ok, 1 = disabled, 2 = archived, 3 = unknown |
| 13 | 1 = moje vlastní cache |
| 14 | URL k bodu. Pokud je pole prázdné, mapa si URL vytvoří sama (u GC a WM). Využitelné pro body nesouvisející s geocachingem ani waymarkingem. |
| 15 | Hint |